How do I search when selecting an item to use, request, or transfer?
To allow for more time in transposing search entries in certain screens we have changed search functions in modals to be “entry only”, whereby you search by typing your search term and hitting enter (rather than auto-searching as you type).
The two types of search you will encounter in ConnectSx are as follows. To learn about exact search vs. partially matching results click here.
Auto Search
In this function, the system will automatically begin searching after you have typed 2 letters into the search field. You will see this type of search in the ConnectSx list screens, such as:
-
All Inventory
-
Events
-
Requests
-
Transfers
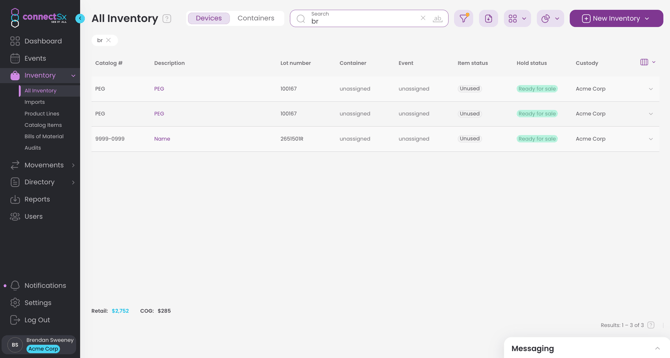
Search Entry
With this method, you must type in or paste in your text-based search term and hit “enter” on the keyboard or click on the magnifying glass icon to initiate your search. Applying a filter will still cause the search to run automatically.
This type of search can be found in wizard workflow screens such as:
-
Events / Mark Used Inventory
-
Inventory / Container Detail / Add Devices
-
Request Details / Select Inventory
-
Transfers / New Transfer
-
Transfer Details / Add Items
