How do I use the Directory?
Last Updated: June 2024
The Directory
The directory is where all of your information related to Physicians, Facilities, Manufacturers, and Procedures is stored. The data entered here is shared across the users in your organization. So, when one of your sales reps is creating a case they’ll be able to select from the Facilities and Physicians that you have entered in your Directory.
Creating a Record
-
To create a Directory record, navigate to the appropriate page and click the “New” button in the upper right corner.
-
Then utilize the sections below to fill in the relevant information.
-
Click Save! Easy as that.
-
Just be sure to remember to assign your new record to your users, if necessary.
Physicians
Here you’ll find a list of all of your physicians that you’ve created or had cases with. Click on a Physician record to open up the detail screen. Here you can add comments about things such as physician preference, special information, etc.
You can now store the physician NPI number in the Physician record and use it to search for Physicians in the Physicians list.
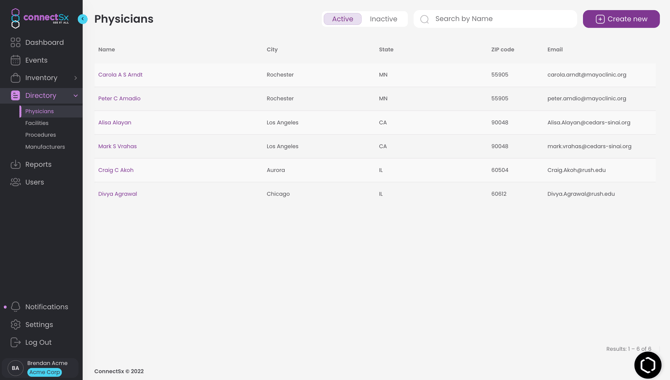
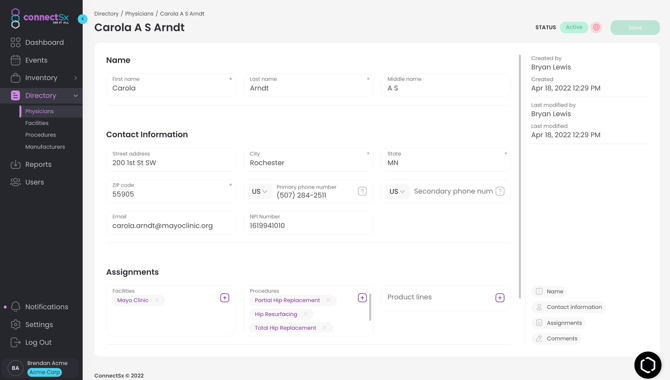
On the physicians detail screen you can update any relevant contact information, begin editing to make your updates. Just make sure to click Save!
Facilities
All of your stored Facilities will appear here. Just like Physicians and Procedures, you can click on one to open its detail page and proceed to edit if you need to make changes.
Note: When creating a new Facility, you will now need to select the State/Region from the provided Google-validated dropdown menu. The reason for this change is to allow you to track your sales by Region and manage Regional Managers, but in order to do that the states and regions need to be consistent to report off of!
After all, reporting on Regional sales wouldn't work that well if you had multiple regions referring to the same thing (ex. CA, California, Califonia, etc.). This way we ensure the data is standardized and your reports are correct.
The list is longer than just the continental US, so it can help to type a handful of letters to narrow down the displayed results of the drop-down.
IMPORTANT: As of February 2023, you will need to select a state from this dropdown menu for each existing and new facility before you can modify that facility record. Please update this information in your account as soon as possible.
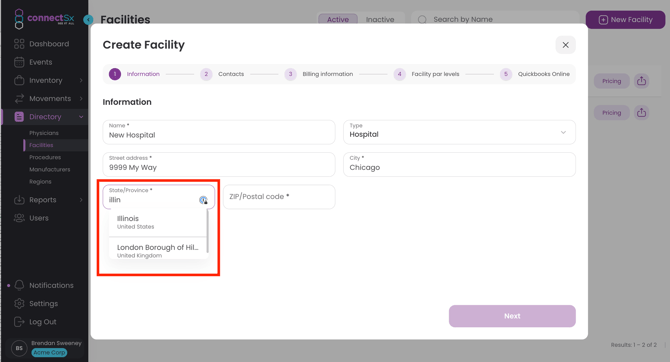
Customer-Specific Contract Pricing
You can now save pricing in ConnectSx for each Facility you have stored in your Directory. Learn more here.
Procedures
Similar to the Physicians and Facilities pages, the Procedures page displays a list of all of your previously entered procedures and additional relevant detail.
-
Navigate to the Procedures page.
-
Click on a procedure to view its detail.
-
Click “Edit” to make any adjustments.
-
Click “Save” to store your changes.
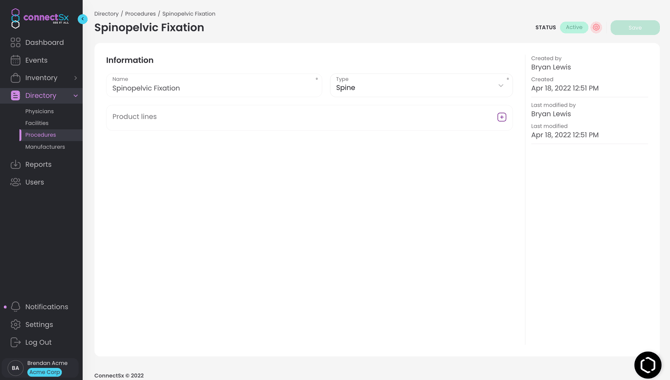
Next, Add your Procedure Modifiers
Procedure modifiers act similar to tags (for inventory or physicians). You can create modifiers to add more specific detail to the procedure when assigning it to a case. For instance, with a patient getting a total shoulder on the left side you’d assign the procedure “Total Shoulder” and then assign the modifier “Left”.
-
In the Procedures page click on the relevant procedure to access its detail page
-
In the Modifiers field type the modifier you’d like to add and hit enter, the modifier will be added like a tag
-
After the modifier is added it will be available from the dropdown menu when selecting modifiers in the future

-
Then when you’re adding a procedure to an event, you’ll be able to select the modifiers from the drop down menu

Manufacturers
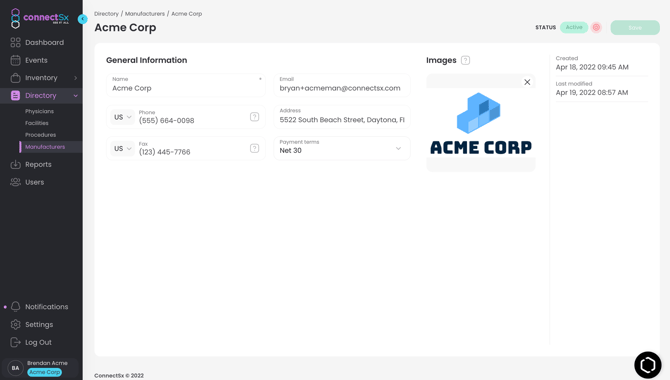
The last section in the Directory is Manufacturers. You’ll need to set up a manufacturer here before you can load inventory and catalog data or authorize your users to use their products. If you are an authorized admin, In this section you can edit the stored contact information for this manufacturer, including:
-
Name
-
Email
-
Phone number
-
Fax number
-
Address
-
Logo URL
-
Manufacturer Shipping Address - This field will be printed in this structured format on relevant billing and shipping documents.
Add Additional Contacts: Click the Plus button next to “add additional contacts” in order to add other points of contact to the manufacturer record
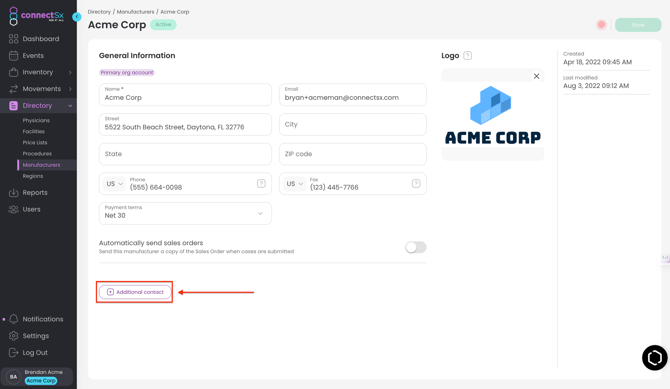
Just make sure to click save when you’re done making any revisions.
Regions
The Region functionality in the directory allows you to associate reps, distributors, and regional managers to a region and report on their sales according to that region. To learn more about regional functionality check out these articles: