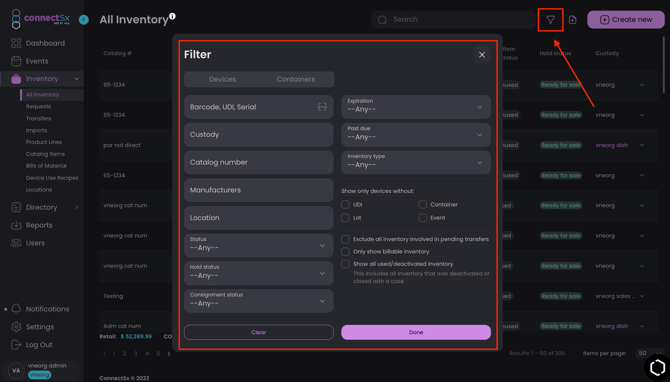How do I view, search, and filter my inventory?
The Inventory tab of the console allows you to view your inventory, direct your inventory between sales reps and distributors, transfer inventory between containers (ex. surgical trays), initiate transfers, and maintain device data such as UDIs.
June 2024 Update:
Certain filters allow for multiple selections. Click "add" then select the options to use from the dropdown menu to select these filters. Fields that allow for multiple selections include: Catalog #, Custody, Status, and Expiration Date.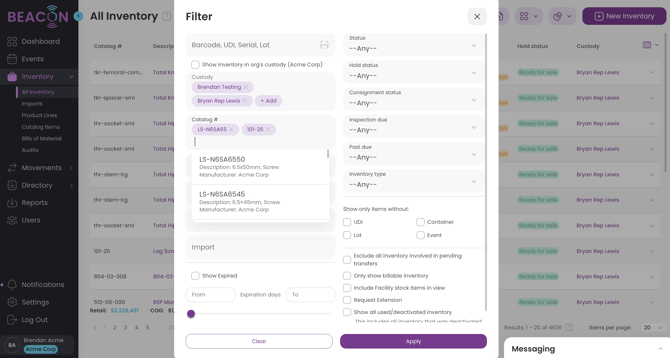
General Search
The general search bar is useful for looking up a basic search for an item such as by catalog number, lot number, or description.
Note: If you would like to search for inventory by description, this is the place to do it as this capability is not included in the filter window.
Click on the symbol in the search to switch between Partial Search and Exact Search.
Viewing and Filtering Your Inventory
-
Click on the “All Inventory” page in the navigation bar. This will give you the option to select “Search” in the secondary navigation bar.
-
Use the toggle at the top to change the type of inventory displayed, Devices or Containers. These types of inventory are not displayed together.

-
Click on the Funnel Icon to open the inventory filters modal

-
Select your filter options and click “Apply” to filter your inventory

- Certain filters allow for multiple selections. Click "add" then select the options to use from the dropdown menu to select these filters.
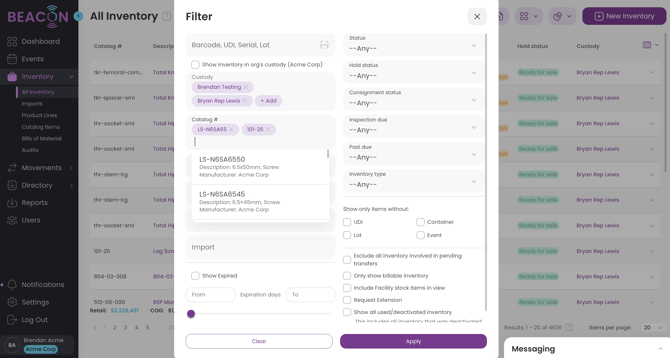
-
You can see the filters that are being applied to sort your inventory displayed at the top of the page. Click the “X” next to a given search term to clear it.

-
The filters and search capabilities available to you include. You may apply multiple filters at one time before clicking “Apply”.
-
Basic Search: search by the device’s Reference Number, Lot, or Tags (Note this does not search the description field).
- Click the "Scan Barcode" button to scan a UDI or barcode and search the system for that data. If only one result is returned you will be sent directly to that page.

- Click the "Scan Barcode" button to scan a UDI or barcode and search the system for that data. If only one result is returned you will be sent directly to that page.
-
Custody: which user account is holding the inventory?
-
Catalog #: Select a specific catalog number
-
Manufacturer: who created the product(s) you’re searching for?
-
Location: Filter inventory according to the location that was assigned to it. This is different from custody and may not apply to all inventory.
-
Container: Select a specific container to search
-
Status: Was this device damaged, duplicate, expired, facility stock, implanted, in/out, missing, other, unused, or used?
-
Hold Status: Does this inventory bear a hold status of inspection, quarantine, ready for sale, receiving, or rejected/damaged?
-
Consignment Status: Filter by inventory that has any status, with status, without status, Possession, Consigned, or Loaned.
-
Inspection Due: filter inventory by when they are scheduled for inspection: Due in less than 7 days, less than 30 days, Due in 31-60 Days, Due in 61-90 Days, Due in more than 90 Days.
-
Expiration Date: filter inventory by when they are scheduled to expire: Any, 181-365 days, 121-180 days, 61-120 days, 31-60 days, or Expired.
-
Past Due: Is this inventory past its due back date? Filter if the inventory will be past due in over 48 hours, due in 48 hours, due in 24 hours, or overdue.
-
Import: Search/filter inventory by the import it was a part of. Select the import name from the dropdown.
-
Inventory Type - Is the inventory a biologic, implant, instrument, or other?
-
Show only devices without (multiple may be selected):
-
UDI
-
Lot
-
Container (i.e. loose inventory)
-
Event
-
-
Exclude all inventory involved in pending transfers
-
Only show billable inventory
-
Show all used/deactivated inventory (this includes all inventory that was deactivated or closed with a case)
-
Inactive or Deactivated means the item was deactivated or was already used in a case (devices used in a case become inactive when the event is closed).
-
-
Include Facility Stock - Facility stock is inventory that was already sold to a facility via a Stocking Order
-