How do I manage my Events?
Events are the primary way inventory is consumed in Beacon, such as if it sold in a surgical case. Read more about Events here.
Event List
From the Dashboard view, you may click on the “Events” page along the navigation menu on the left side of the screen to display the list of your open events.
Change your status filter from “Open” to another status to view events that have already occurred or are in various stages of being billed.
You may also search or filter your events by Name, Type, Representative, Manufacturer, Facility, Procedure, Physician, Date, Status, Invoice Status, Commission Status, Sales Order Send Status, Invoice Send Status, International Status, or Facility Stock status.
Events of the “Case” variety will also appear on the dashboard on the day they are scheduled for in the cases reporting widgets.

Event Schedule
It's also important to anticipate the inventory needs of your reps and one way you can do this is using the Event Schedule.
As soon as an Event is scheduled by a rep you’ll know where it is, when it is, which physician, and what procedure will be performed.
Using the reporting functions in Beacon you can estimate what, on average, will be used in the case and make sure the rep has adequate stock levels for inventory commonly used in that case.

Event Statuses
Events will sometimes indicate statuses or events by displaying identification tags.
The main Event Statuses are:
Open:
- Event has been created
- Details are available to be modified
- Devices may be marked as used
- Event is available to be submitted for billing.
Pending PO:
- Event has been submitted for billing
- Sales order is available to be sent, downloaded, or exported to a financial system
- Purchase Order May be Added
- Event may be Reopened to make modifications
Pending Payment:
- Event has had the PO # Added
- Sales order is available to be sent, downloaded, or exported to a financial system
- Invoice is available to be sent, downloaded, or exported to a financial system
- "Processed" check box may be marked
- "Commission Paid" check box may be marked
- "Event Paid" check box may be marked
- Event may be Reopened to make modifications
Paid:
- "Commission Paid" and "Event Paid" have been marked
- Event is considered complete
- Event may be Reopened to make modifications
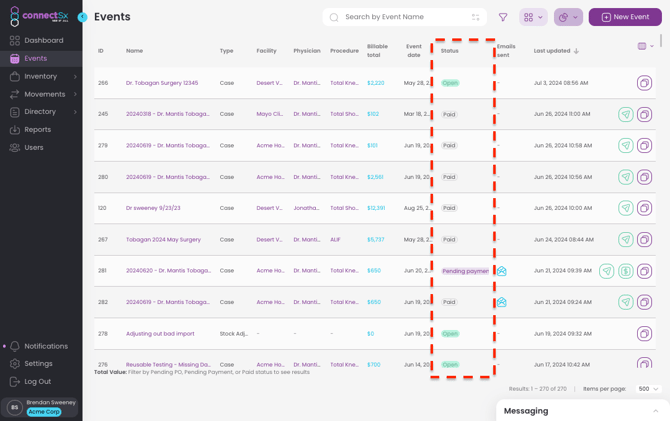
Search and Filter your Events in the Events list
Search for the Event you’re looking for using our selection of filters. Filter Events by Type, Status, Event Date, Assigned Representative, or Manufacturer.
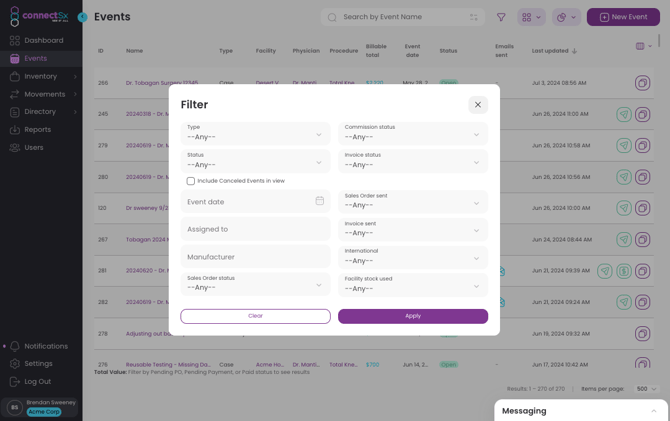
You can also search for an Event in the search bar by a number of different parameters.
-
First click on the drop down menu in the search bar to select which search parameter you will use.

-
You may search by Event Name, Facility Name, Procedure Name, Physician Name, Purchase Order, Invoice Number, Event ID. You may search POs by alphabetic, numeric, and alphanumeric characters.
-
Enter your search phrase and hit “Enter”
Events will sometimes bear identification flags.
-
Price Edited by User: Events where the rep has manually modified the price of devices will display this flag.

-
Facility Stock Used: Events that use Facility Stock (which was sold via stocking order) will display this flag to help identify them.

- Pay attention to the other areas of an Event that has been submitted such as the side bar, Transfers/Requests, and PO sections. Important data and links will appear here allowing you to track:
- When an Event was reopened
- When the PO was added and what the PO # Is
- What requests and transfers are associated with this Event
