How do I submit a case for billing and share the sales order?
Last Updated: June 2024
Once inventory has been marked as used and sales have been recorded, it’s time to submit the Event for billing and close the case.
This involves navigating to the Event Detail Screen for your case, reviewing the Devices Used Tab for accuracy (ideally, alongside a member of the surgical staff to also get provider sign-off) and submitting the case for billing.
Once the case has been submitted you have a number of options for sharing the sales order with the facility and other stakeholders that we cover in the following article.
Submitting the Case in Beacon Mobile
Sharing the Sales Order in Beacon Mobile
Sharing the Sales Order in Beacon
How do I know if the sales order has already been sent?
Next step: Enter the Purchase Order
Submitting the Case in Beacon Mobile
Before you close your case we ask that you review the devices used in the case with a representative of the surgical staff - usually your circulating nurse.
Note: Sales users may not be able to modify pricing if it is a contract price saved by the organization. Sales users are able to override contract pricing only in the cases where the device status is “In/out” or “Damaged/waste”.
-
Navigate to the Event Detail Screen for the relevant case by clicking on the Event Name in the Event List view.
-
Navigate to the Devices Used tab of the Event Detail Screen for that case and review the items you've marked as used for accuracy. These details will populate your sales order.
- Contract pricing, if present, will populate automatically in the Devices Used Tab. With no contract price entered, the list price will populate. For questions about contract pricing look here.
- With the correct permissions you may edit the price of an item on the Devices Used tab by clicking on the Pencil Icon in the detail displayed for that item in the Devices Used Tab.
-
You may also change a device from “Single Use” to “Reusable”. A single use device will be removed from your inventory at the end of the case, whereas a reusable device will be returned to your inventory for further use.
-
Once you’ve confirmed the devices used in the case, click on the vertical ellipse or "Kabob" button in the lower right corner to bring up the menu.
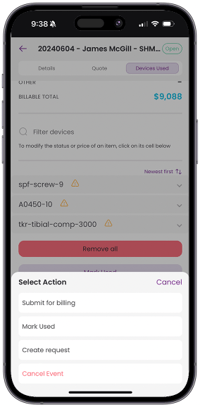
- Click "Submit for Billing" in the options menu displayed.
- You may check the box for "Request replenishment", which will launch the prompt to request replenishment immediately after you submit. This is a good way to easily make sure your replenishment inventory gets sent to you ASAP.
-
Enter your signature for the case in the space provided and request a signature from a facility representative, if possible. Then submit the case.
Note: If your keyboard is hiding the second box for the Provider Representative Signature, click “return” to hide the keyboard and scroll down.
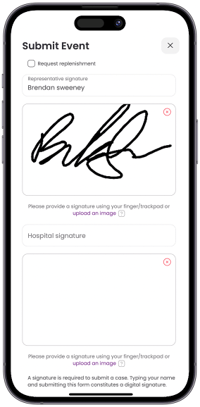
9. After submitting the case for billing the Event will be assigned a "Pending PO" status, and the next step is to share the sales order with the facility. Read on below for more info.
Submit the Case in Beacon
After devices have been marked as used it is time to confirm what was used in the case, confirm the data and prices for those devices, and close out the case - you can also handle this in Beacon:
Note: Sales users may not be able to modify pricing if it is a contract price saved by the organization. Sales users are able to override contract pricing only in the cases where the device status is “In/out” or “Damaged/waste”.
- First, review the items marked as used for accuracy in the Devices Used Tab of the Event Detail Screen for that case.
-
Once the Case is over and sales have been recorded in the devices used tab, click “Submit for Billing” in the Event Detail Screen for that Case.

-
The system will prompt you to enter an electronic signature for the Sales Rep and an authorized Provider Representative. If one or both of these are not available, you may enter your name to denote that you closed the case.
-
You may initiate a replenishment request during this step by checking the “Request Replenishment Checkbox.
-Jun-05-2024-03-55-58-2079-PM.webp?width=670&height=389&name=image%20(8)-Jun-05-2024-03-55-58-2079-PM.webp)
-
If you opt to request replenishment, after you click “Submit for Billing” the request replenishment workflow will launch.
-
The Event has now been submitted for billing. The case status will change from Open to Pending PO. The next step is to share the sales order and enter the PO#.
-Jun-05-2024-03-56-10-2849-PM.webp?width=670&height=384&name=image%20(9)-Jun-05-2024-03-56-10-2849-PM.webp)
Sharing the Sales Order with the Facility
You have a couple of options for sharing the sales order, but first why not check out what the Sales Order looks like in ConnectSx.
Sharing the Sales Order in Beacon Mobile
Once the case has been closed in Beacon Mobile and device use has been recorded, its time to send the sales order to the Facility and any other relevant stakeholders. You have a few options for how to do this.
- Open the Event Detail Screen for that case by clicking on the Event Name in the Event List View.
- Click on the vertical ellipse button in the lower right to bring up the menu.
-
Download PDF
-
Download PDF (no prices)
-
Download PDF (no replenishment address)
- Send as email attachment
-
- If you select one of the Download PDF options, then select the manufacturer in the next screen.

- Then the browser will open and the file will download to your device.

- If you selected the "Send as Email Attachment" option, you will also need to select the manufacturer.

- Then make any modifications to the email that will be sent. All fields are editable as presented including:
- The email subject
- The recipient email address.
- The email address that auto-populates when sharing the sales order is the email address entered as the main billing contact in the Facility directory record. If the sales order must be shared with someone else, such as a hospital administrator or distributor, then a different email address should be entered.
- CC Email addresses
- Reply-to Email.
- Note: The email will be sent from a system email address. Some facilities use auto-responder systems to respond to incoming purchase orders and it cannot be guaranteed which email address it will respond to. We recommend checking up on outstanding purchase orders with the facility directly if this is a concern. This article explains how to keep up with missing POs.
- Email message body
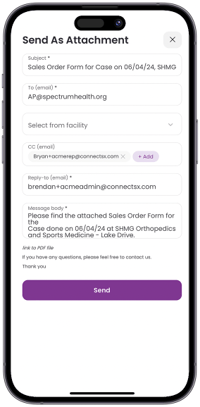
Sharing the Sales Order in Beacon
-Jun-05-2024-04-11-27-1743-PM.webp?width=670&height=384&name=image%20(10)-Jun-05-2024-04-11-27-1743-PM.webp)
Once the case has been closed (submitted for billing) and device use has been recorded, you can click on the “More…” button, then “Sales Order Form” to generate and download a PDF of the Sales Order or to share it via email.
-
Download the Sales Order as a PDF
-
Downloading the sales order as a PDF allows you to save an external record of the document or share it with your personal work email to the proper stakeholders. Users have the option to:
-
Download PDF
-
Download PDF (no prices)
-
Download PDF (no replenishment address)
-
-
-
Send as Email Attachment
-
The Send as Email Attachment option allows you to send an email from inside the ConnectSx Platform
-
You have the option to modify:
-
Email Subject Line
-
The Recipient (To:)
- The email address that auto-populates when sharing the sales order is the email address entered as the main billing contact in the Facility directory record. If the sales order must be shared with someone else, such as a hospital administrator or distributor, then a different email address should be entered.
-
-
-
-
-
CC Recipient
-
The Reply-To: Address
- Note: The email will be sent from a system email address. Some facilities use auto-responder systems to respond to incoming purchase orders and it cannot be guaranteed which email address it will respond to. We recommend checking up on outstanding purchase orders with the facility directly if this is a concern. This article explains how to keep up with missing POs.
-
-
-
-
-
The Body of the email
-
-
-Jun-05-2024-04-10-52-7903-PM.webp?width=670&height=373&name=image%20(11)-Jun-05-2024-04-10-52-7903-PM.webp)
How do I know if the sales order has already been sent?
Wouldn't it be nice to have a way to confirm that a sales order has been sent already?
Well, we added a timestamp (shown below) of the most recent time the Sales Order has been shared.
-Jun-05-2024-04-12-42-2768-PM.webp?width=670&height=380&name=image%20(13)-Jun-05-2024-04-12-42-2768-PM.webp)
The next step after sharing the sales order is to enter the Purchase Order.