What resources will help me get started as a sales user?
Last Updated: June 2024
The purpose of this quick start guide is to get you familiar with the key features of vTrakr you’ll use to process a case and complete your sales. This is not intended to be an exhaustive document; make sure to check out our Knowledge Base to answer any questions you may have. If you still don’t have answers feel free to send us a request!
NOTE: The headings for each section are clickable links to pages with more detail and demonstration videos.
1) Download the app and get signed in
The iOS Beacon Mobile app is available on the app store. If you are an Android user, you will download the app from Google Play, which is a mobile version of the Console. Before you sign in make sure your organization’s Admin has created your account and you have received and accepted the email invitation.
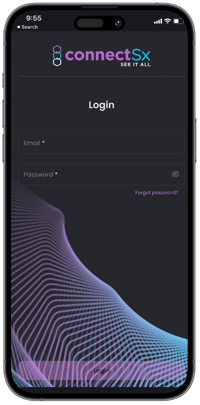
Cases and other event types can be scheduled ahead of time (or after the fact) in the app. This is where you will put important case details like date, time, location, and surgeon.
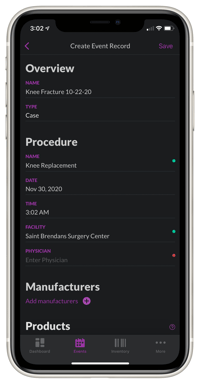
3) Record your Sales and mark devices used
ConnectSx makes it easy to mark device use quickly and accurately using data that has already been entered into the system by your organization admin. Just find the device you’re using (scan, search, or scroll), tap, select the status, and you’re done.
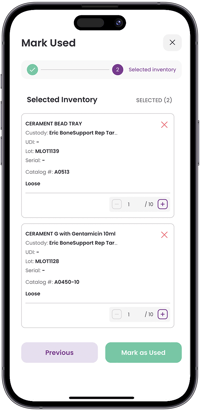
4) Review the Sales Order and Close the Case
Sales Order Forms are automatically created and can be reviewed and signed off on when the case is over. No more pens and paper, no more mis-recorded reference or catalog numbers. Just easy to read and easy to share information.
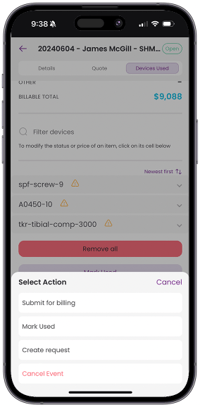
5) Share the Sales Order with the Facility
Print, text, or email the billing documents right from your phone. Use AirDrop to share with another computer. Save it to OneDrive or other cloud services if that’s your thing. Either way, we make it simple.
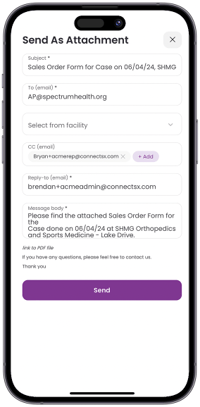
6) Request Replenishment Inventory
Beacon Mobile lets you request a replenishment of the items used in the case with the tap of a single button. If you need extras, just add them to the inventory request before you click save.
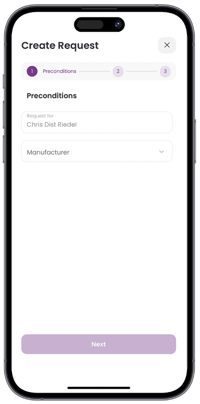
7) Enter the Purchase Order Number to complete the case
Forget calling, texting, or email purchase order numbers. Just open the case and type it in. Automatically shared, and instantly notified; after all, the faster you can get paid, the better.
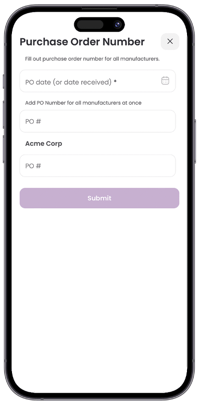
Now that you’ve completed reviewing the quick start guide, you are free to dive in and search the Knowledge Base, or explore more advanced functionality such as reviewing your inventory and creating inventory transfers.